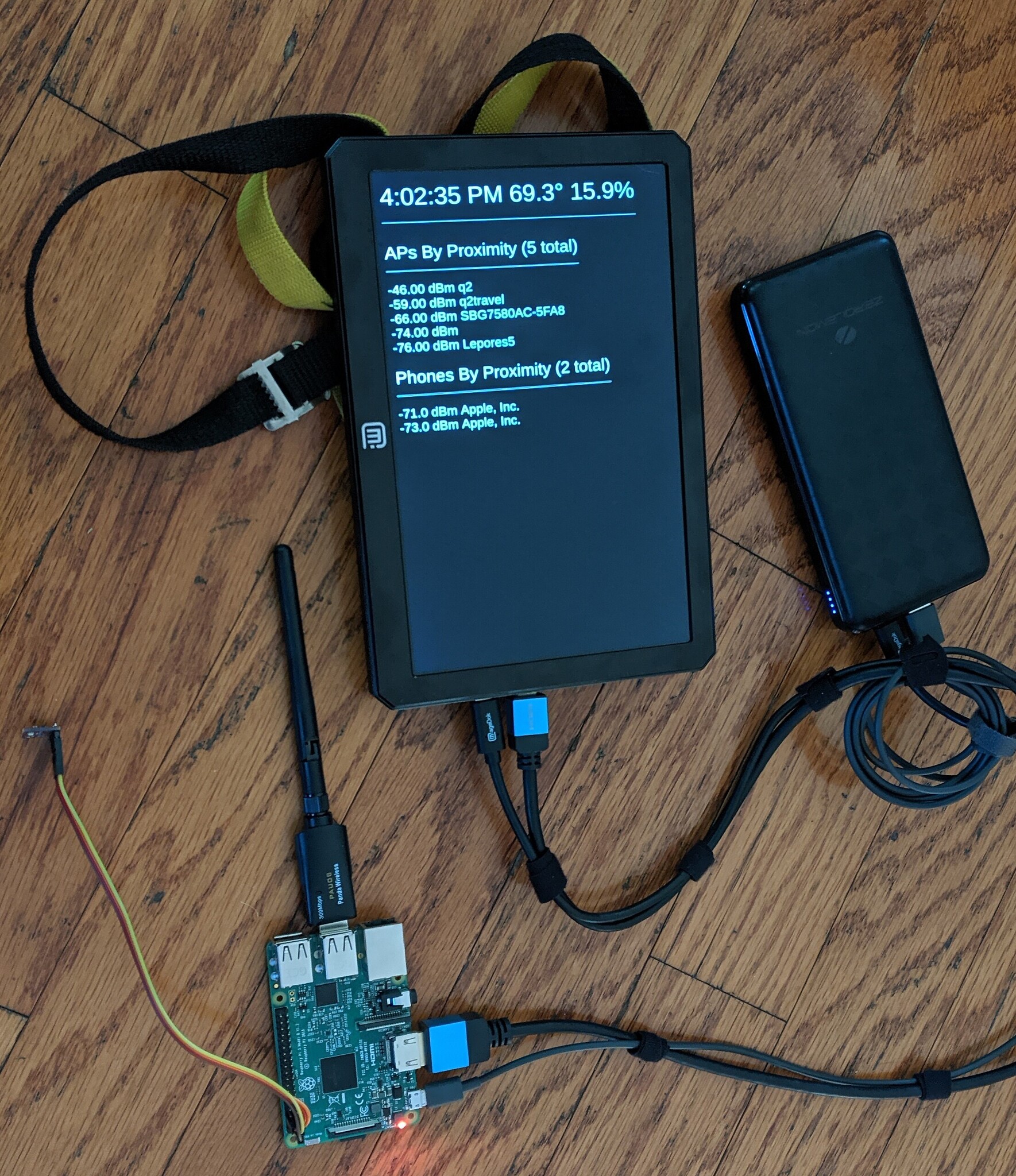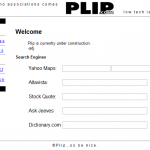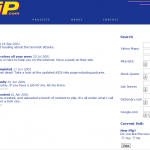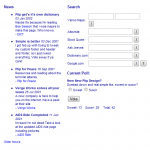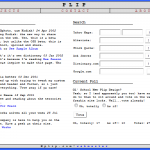5 minutes, 22 seconds
Intro
For some time I’ve had all my home lab systems running on LXD. For me at least, LXD predated Docker and so I’ve stuck with it. The containers are a bit more pet like and less cattle like – but that’s OK. They’re there for me to learn with – plus I can totes do docker in LXD inception if I wanna! (I’ll figure my way over to Incus some other month)
So years and years ago I found out bout FreshRSS as a great way to self host an RSS reader. This meant I didn’t have to install any apps on my phone, my feeds could stay synced and since I already had a VPN setup, it was trivial to access while on the road. Lovin’ it! I’d set this up around late 2018.
Fast forward to yesterday, I flippantly upgraded FresshRSS to the latest, as I occasionally do, and the site started having a fatal error, as it often does after I upgrade ;) I pulled up the error logs on the FressRSS LXD container running Apache and MariaDB and immediately saw some sort of unexpected { character in function blah blah on line 1-oh-smang-thirty error. Huh, what’s that about?
Turns out in the latest dev release of FreshRSS, they’d formally removed support for PHP 7.x and required PHP >8.0. Specifically, this was because they’re using Union Types in their function declarations. This is cool stuff! you can see the int|string values in the sample function here:
// Declaring a function with Union Type
function getMixedValue(int|string $value): int|string {
return $value;
}This is no problem! I’ll just update PH….P…. oh yeah – I’m on hella old Ubuntu 18…so then I’ll just find some third party apt repo and add that and then…. Hrrmm…might be more trouble than it’s worth. That’s cool! I’ll just deploy a new Ubuntu container on 24.04. Oh, well, that’s gonna take a chunk of disk space – I’ve been using a bit of Alpine to build small Docker images at work, what about a pet Alpine in LXD? They have an image – why not!
Preparing the leave the old system
Before we sudo rm -rf / on the old box (er, container), let’s get our data outa there. We need to first make a dump of the database. We’re root so we can just zing right through any permissions with a one liner. Next up we can zip up our old files into one big ol’ honkin zip file. That looks like this:
mysqldump freshrss > ~/freshrss.sql
cd /var/www/localhost/htdocs/
zip -r ~/freshrss.zip .Finally, we can generate an SSH key for this root user to easily copy to the new container – I knowingly didn’t add a password because I’m about to delete the container and we’re all friends here:
ssh-keygen -t ed25519
cat /root/.ssh/id_ed25519.pubOk – I’ll hold on to that pub key for the “One last trip to the old digs” section below.
Bless the new hotness
Here’s how to bloop out an Alpine container in LXD:
lxc launch images:alpine/3.20 freshrss
lxc shell freshrssThat’s it! You’re now sitting as root on the new instance. Let’s install the base packages including Apache, MariaDB, OpenSSH and PHP with all it’s libraries:
apk add \
mariadb mariadb-client openssh \
apache2 apache2-http2 php83 \
php83-cli php83-apache2 php83-session php83-curl \
php83-gmp php83-intl php83-mbstring php83-sqlite3 \
php83-xml php83-zip php83-ctype php83-fileinfo \
php83-dom php83-pdoNow let’s ensure the three services start at boot and then we can start Apache and OpenSSH (MariaDB will have to wait):
rc-update add apache2
rc-update add sshd
rc-update add mariadb
rc-service apache2 start
rc-service sshd startAs well, that pub key you got from the old server? Let’s add that in on the new server:
mkdir ~/.ssh
echo "ssh-ed25519 AAAAC3Nz-SNIP-NplQ3 root@freshrss-old" > ~/.ssh/authorized_keys
chmod 700 ~/.ssh/
chmod 600 ~/.ssh/authorized_keys One last trip to the old digs
As final hurrah at the old server, now that our SSH key is on the new server, let’s copy over the zip archive and the SQL dump. Be sure to replace 192.168.68.217 with your real IP!
scp ~/freshrss.* 192.168.68.217:Go SQL!
Now that we have our server with all the software installed and all the data copied over, we just need to pull together all the correct configs. First, let’s run setup for MariaDB and then harden it. Note that it’s called mysql… , but that’s just for backwards compatibility:
rc-service mariadb setup
rc-service mariadb start
mysql_secure_installation That last command will ask questions – default answers are all good! And the initial password is empty, so you can just hit return when prompted for the current password. Maybe check out passphraseme if you need a password generation tool? Let’s add the database, user and perms now. Be sure to not use password as your password though!
echo "CREATE USER 'freshrss'@'localhost' IDENTIFIED BY 'password';" | mysql
echo "GRANT ALL PRIVILEGES ON *.* TO 'freshrss'@'localhost' WITH GRANT OPTIO" | mysql
echo "GRANT ALL PRIVILEGES ON *.* TO 'freshrss'@'localhost' WITH GRANT OPTION;" | mysqlNow we can load up the SQL and move all the PHP files to their correct home. Again, we’re root so no SQL password, and again, this is actually MariaDB, not MySQL:
mysql freshrss < freshrss.sql
unzip freshrss.zip
mv * /var/www/localhost/htdocs/.
mv .* /var/www/localhost/htdocs/.Go Apache!
Apache just needs four updates – easy!
Edit /etc/apache2/httpd.conf with your favorite editor. Find these three lines and uncomment them – they won’t be next to each other:
#LoadModule rewrite_module modules/mod_rewrite.so
#LoadModule session_module modules/mod_session.so
#LoadModule remoteip_module modules/mod_remoteip.soNow find the one line where DocumentRoot is set and change it to this value and add two more lines. One to allow encoded slashes and one to set the server name. Be sure to use the IP address or FQDN of the server – don’t use rss.plip.com!
DocumentRoot "/var/www/localhost/htdocs/p"
AllowEncodedSlashes On
ServerName rss.plip.com:80Now that apache has been configured, let’s restart it so all the settings are loaded:
rc-service apache2 restartConclusion
The old FreshRSS install should now be running on your new Alpine based container – congrats! This has been a fun adventure to appreciate how Alpine works as compared to Ubuntu. This really came down to two main differences:
systemdvsOpenRC– Ubuntu has usedsystemdfor sometime now and the primary interface to that issystemctl. Alpine on the other hand usesOpenRCwhich you interface withrc-updateandrc-service. Alpine picked this up from when it split off from Gentoo.aptvsapk– Package management is slightly different! I found this to be an inconsequential change.
There’s plenty of guides out there that do the same as this one. Heck, you’re likely better of just using a pre-built docker image (though the top results were pinned to PHP7)! However, I wanted to document this for myself and hopefully I’ll save someone a bunch of little trips off to this wiki or that FAQ to understand how to migrate off of Ubuntu to Alpine.
Cheers!