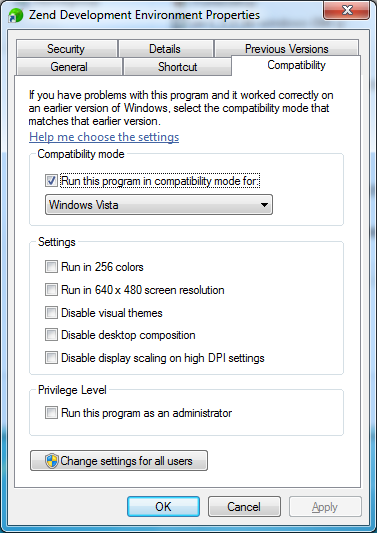2 minutes, 46 seconds
Remember that awesome Dell XPS 13 I got back in 2016? The one that came with Windows 10 but then I wiped clean with Ubuntu 16.04? Well, it’s still goin’ strong! So strong that it’s time to sell it to another happy user now that work got me an upgrade. In that post I just linked you can read about how I upgraded it to have a better wireless card. Since then I’ve also upgraded to Ubuntu 18.04 with zero hardware compatibility issues. Further, I put in a faster NVMe drive and replaced the battery with an OEM Dell one to give it a bit more running time (battery health in the BIOS showed as bad).
My buyer wanted to run the stock Windows 10 OS, so it was up to me to get it back to it’s roots to close the deal. Dell, it turns out, makes it REALLY easy to do a clean re-install of Windows 10 on your XPS laptop. They have this great tool called the Dell OS Recovery Tool. First you go to their site and punch in your Dell Service Tag. Then you download a windows executable. When you run that, you again punch in your Service Tag. The magic happens here then: the software builds a USB bootable image for Windows 10 with all the drivers needed for your specific laptop. This is totally awesome and saves a TON of time. Thanks Dell!
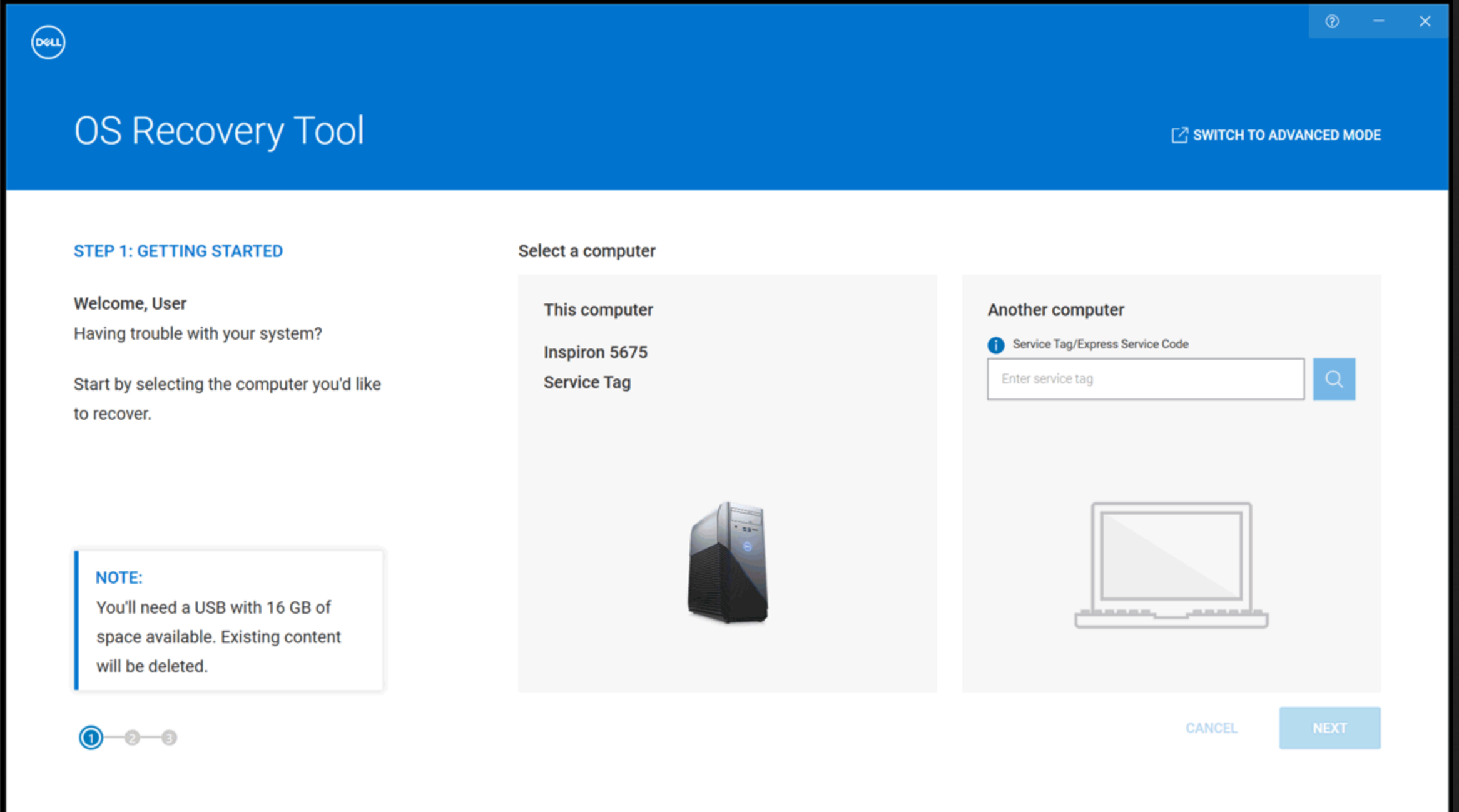
Then you wait a while (10 min?) while the program runs it’s course and you see the final screen saying it’s done. Odly, the other steps are not clickable to find out more information, they’re just showing you’re on step two of five:
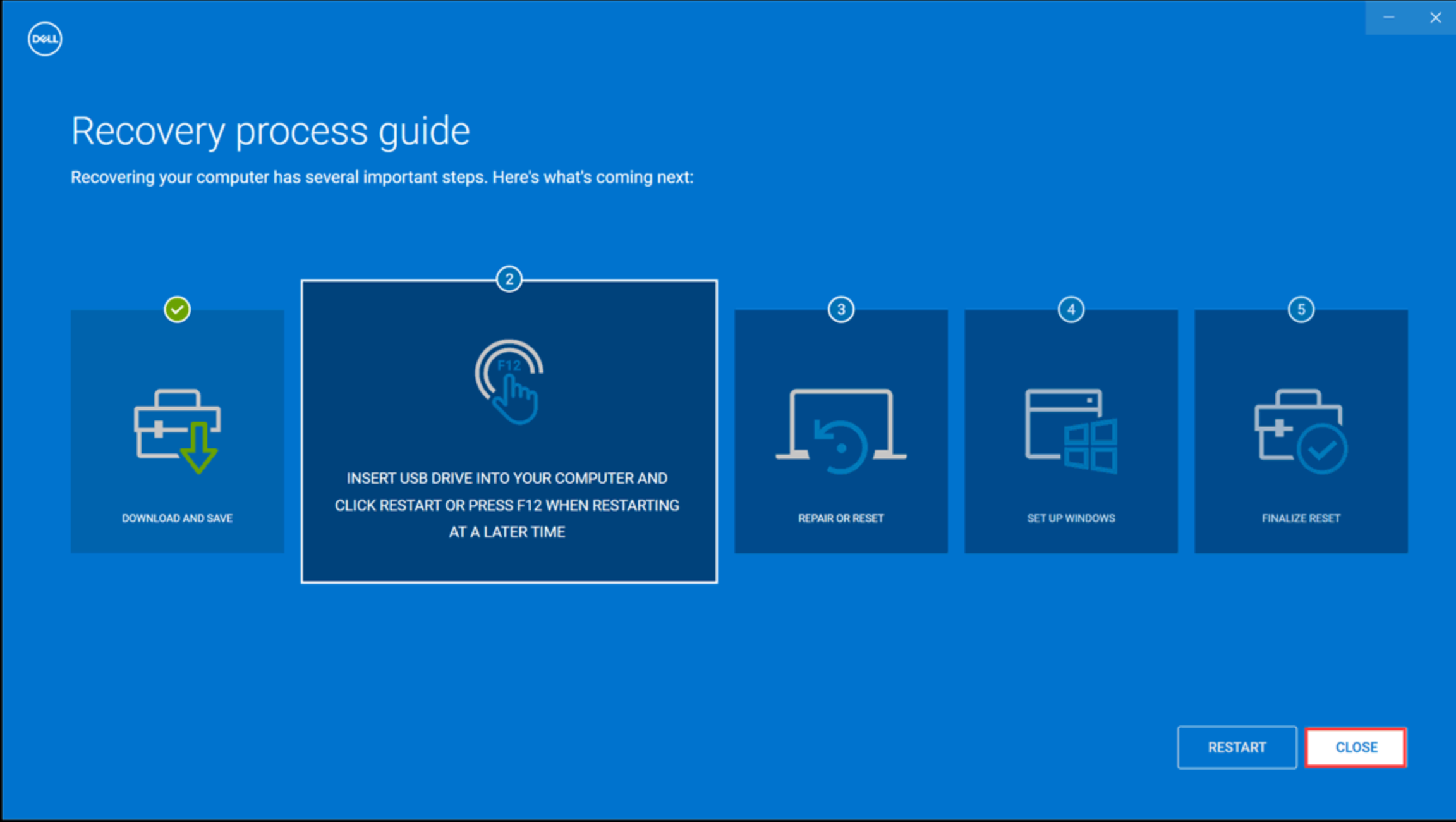
Now you should just need to reboot your laptop and press “F12” to get the one time boot prompt to go so you can specify the USB drive to boot off of (screen shot curtesy of jasoncoltrin.com):
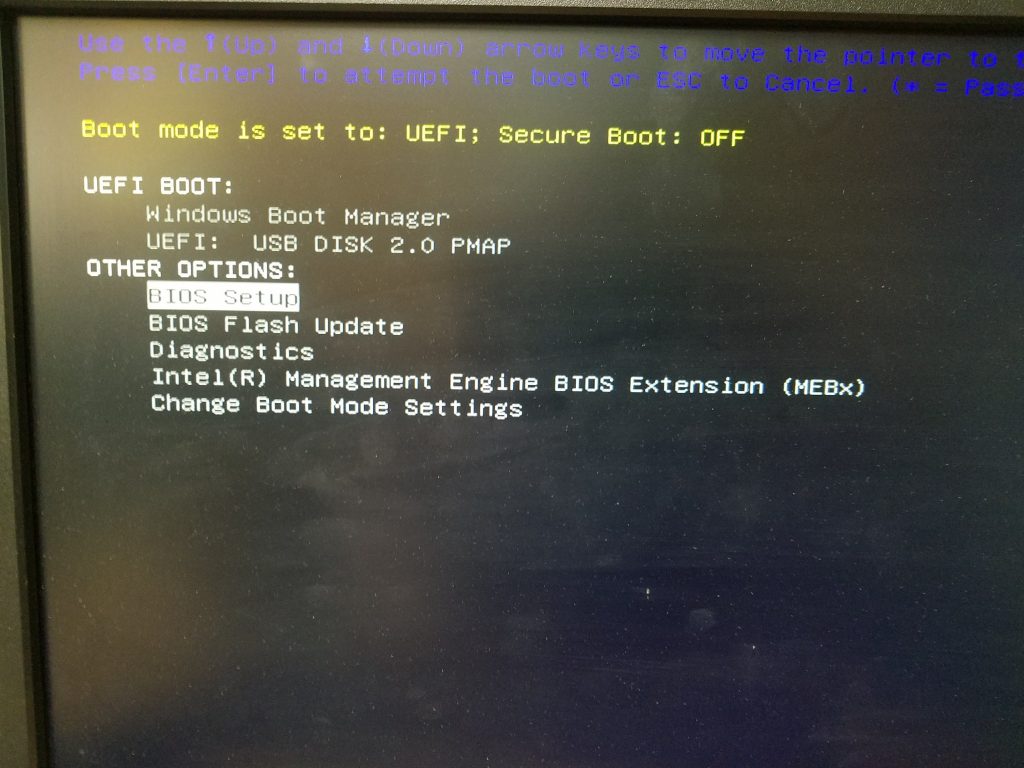
However, no matter what I did, my USB drive never showed up under “UEFI BOOT” there. My Ubuntu 18.04 install drive? It showed up. Ubuntu 20.04 server install drive? Yup, no problems. Ok, maybe it’s the brand of USB drive? I reflashed a different brand USB drive and it had the same problem. Maybe BIOS settings are tweaked? I reset BIOS back to defaults, still no option to boot. After a couple hours, i walked away and slept on it.
The next day I was researching more and some one mentioned something about an NTFS partition:
One thing folks may not realize is the Flash Drive has to be formatted as FAT 32 in order to boot as UEFI..
Dell Forum Post
This was a bit silly though – the Dell Recover Tool completely formats the USB drive so it’s pristine and nothing is left on it but the FAT boot partition. Wait, is it silly? Let’s look at the USB drive in question in the Ubuntu 20.04 Disks utility:
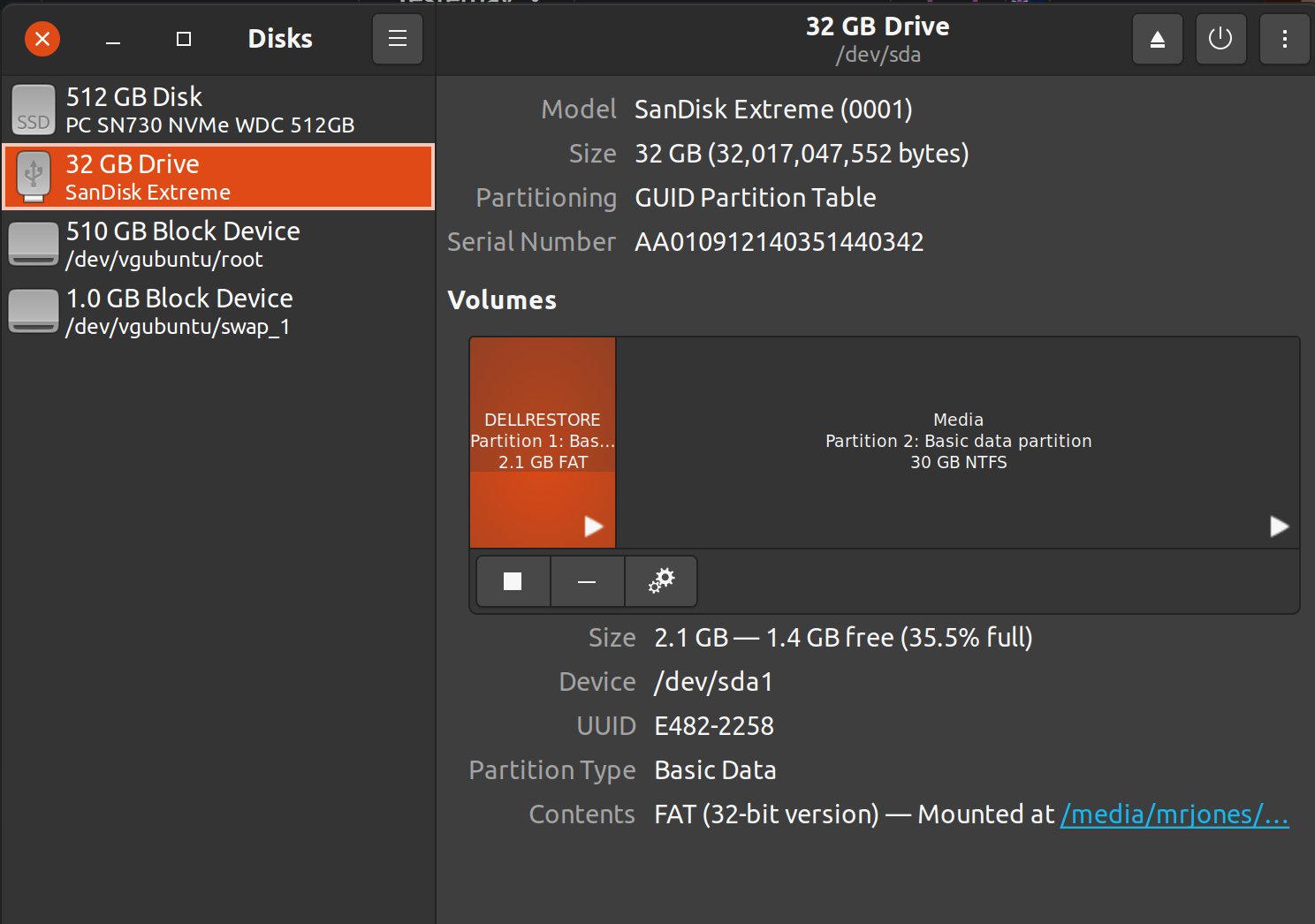
Yup, see, just like I said, FAT boot par….hey!! What’s that other partition there!?
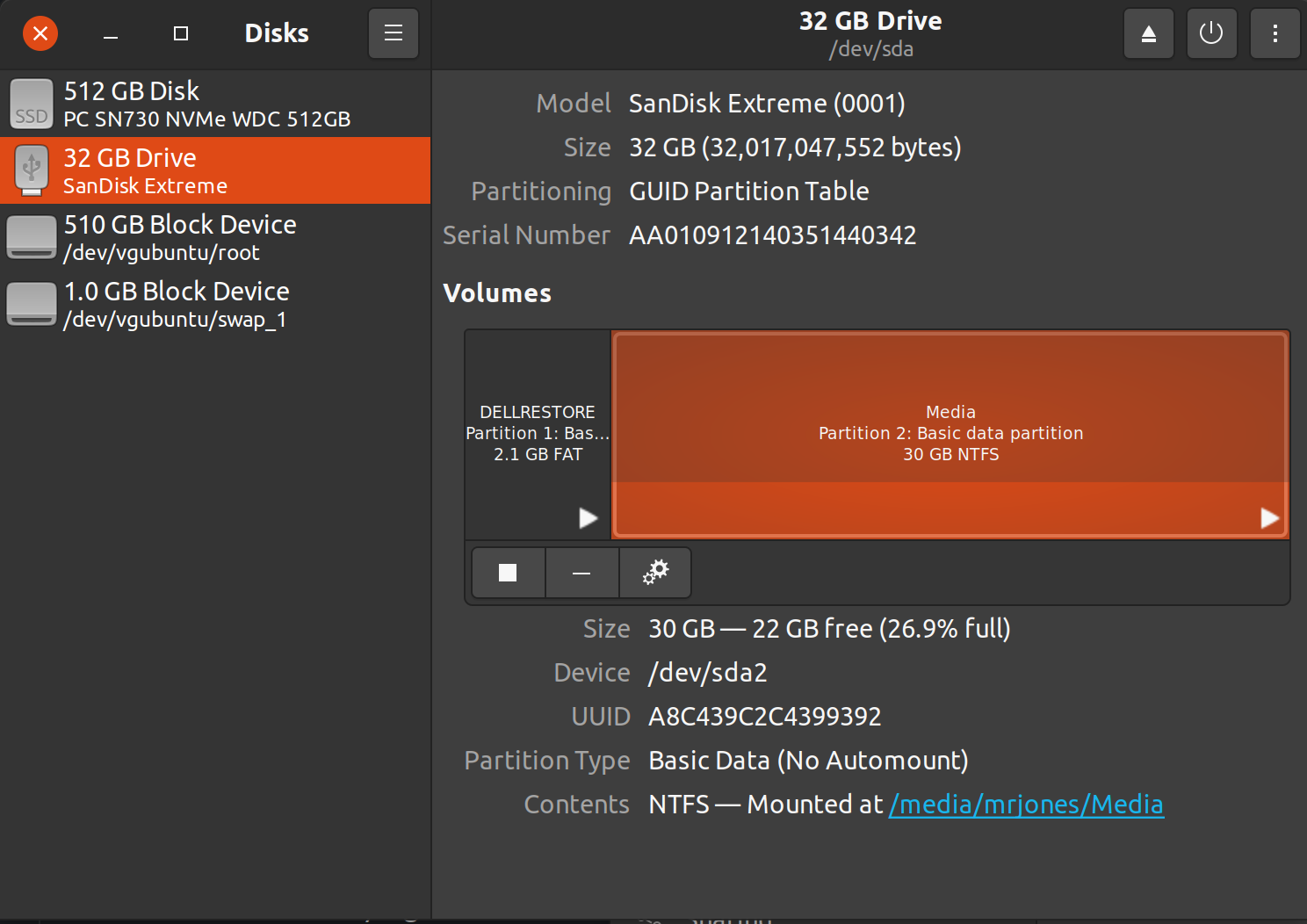
What? What’s this possibly BIOS confusing NTFS partition doing there? Let’s click that minus icon:
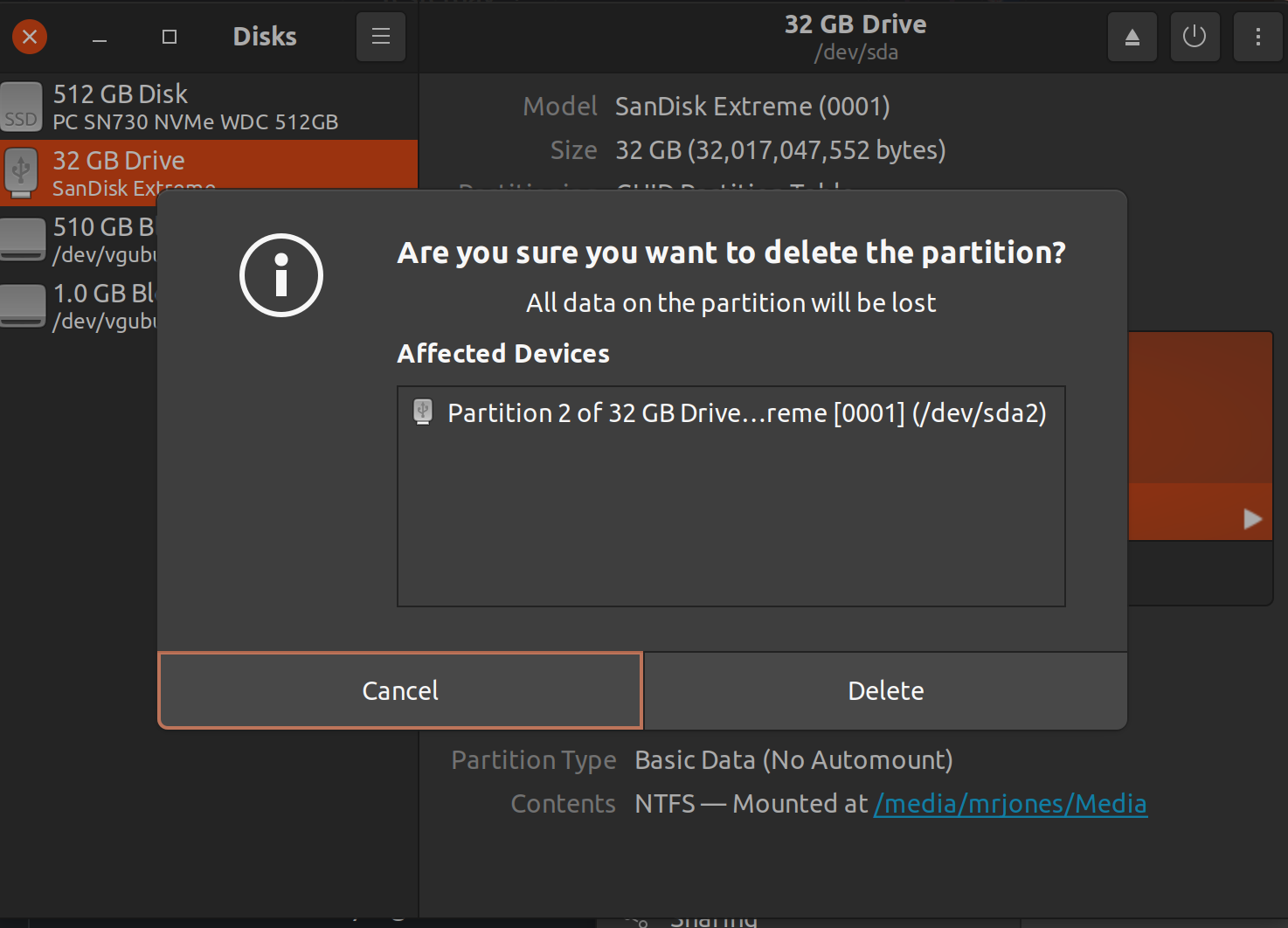
Yes I’m sure, delete that thing!!
Now let’s see what the BIOS thinks when I reboot with a USB drive with just the one FAT partition that DELL originally wrote. It thinks life is wonderful and is happy to proceed with re-installing Windows 10. This, by the way, takes a good number of hours. Be patient.
So, tl;dr – if you can’t get your Dell USB Windows 10 Restore image to boot on your Dell XPS 13 9350, and likely a lot of other Dell models, consider deleting this extra partition on the USB drive. It worked magic for me.