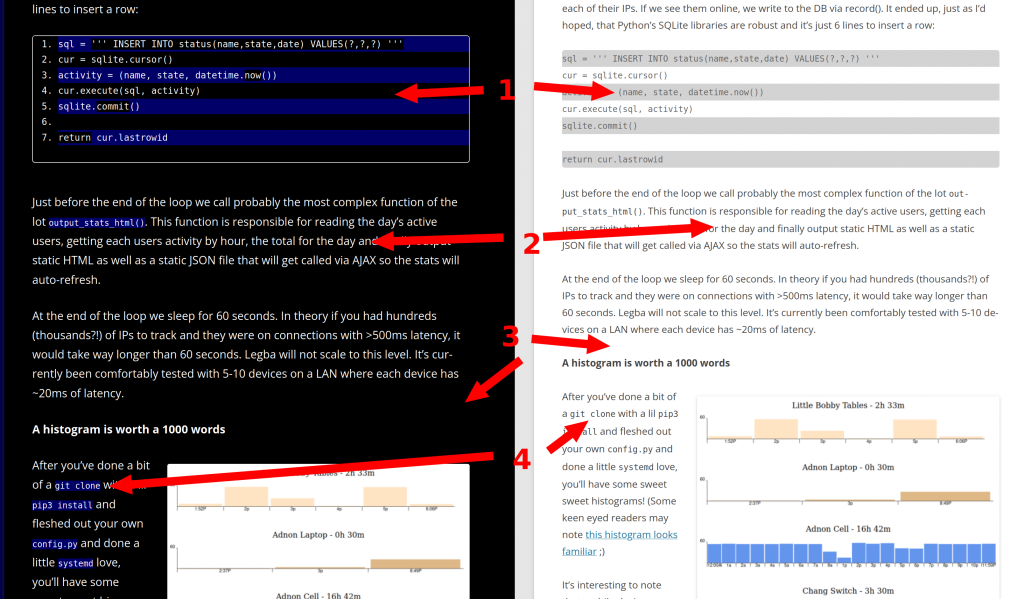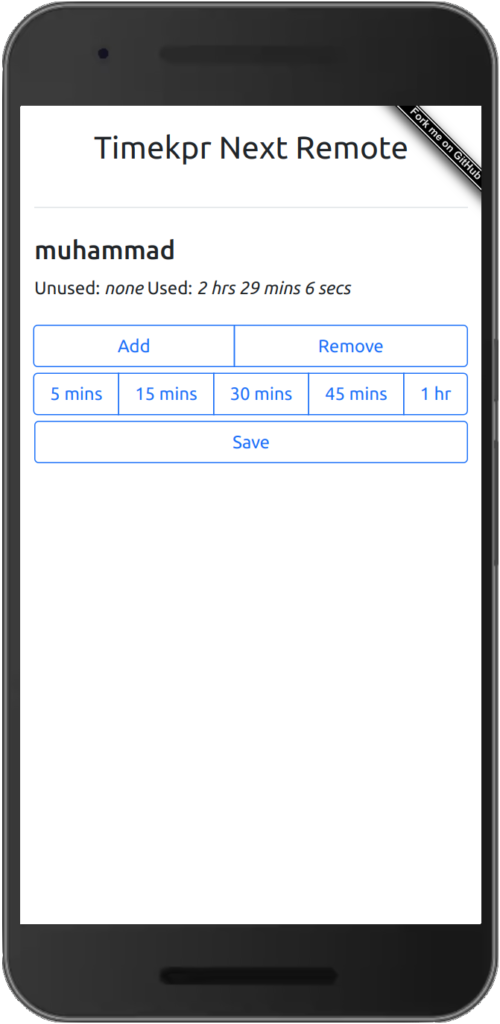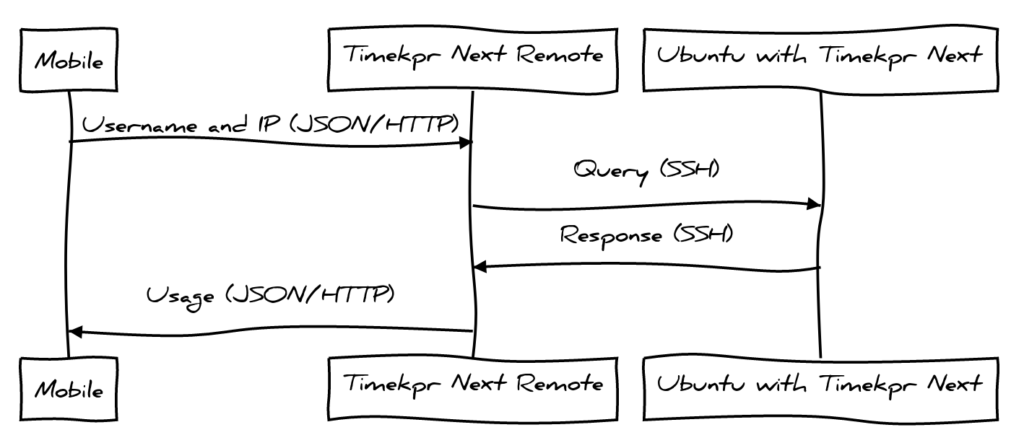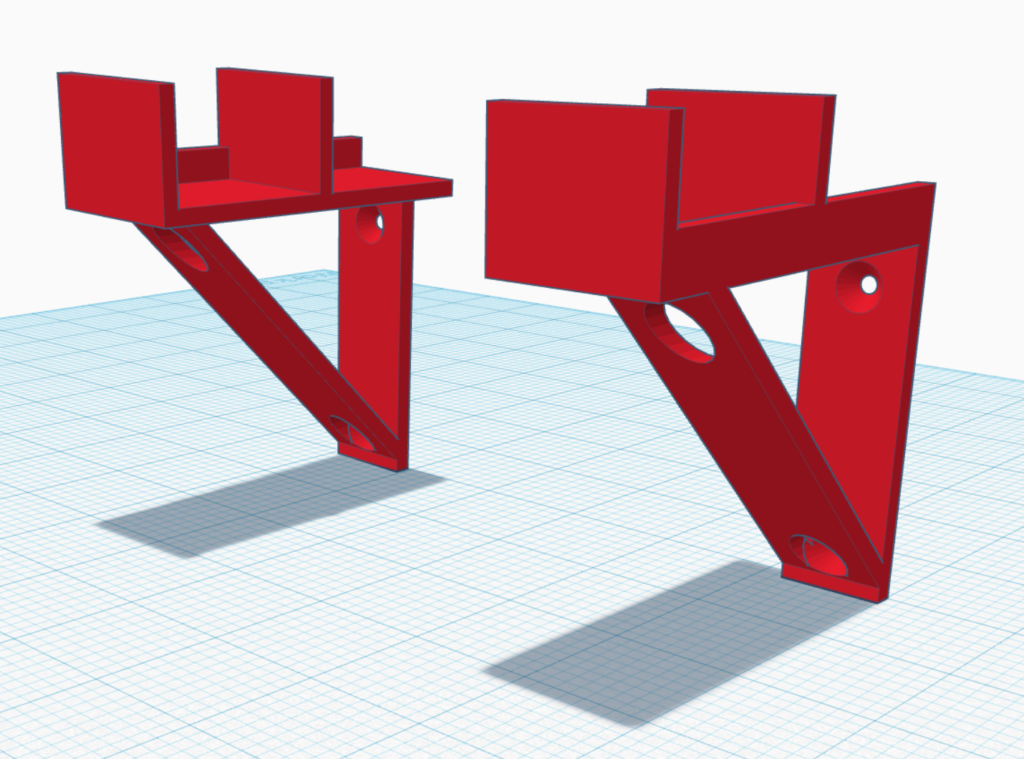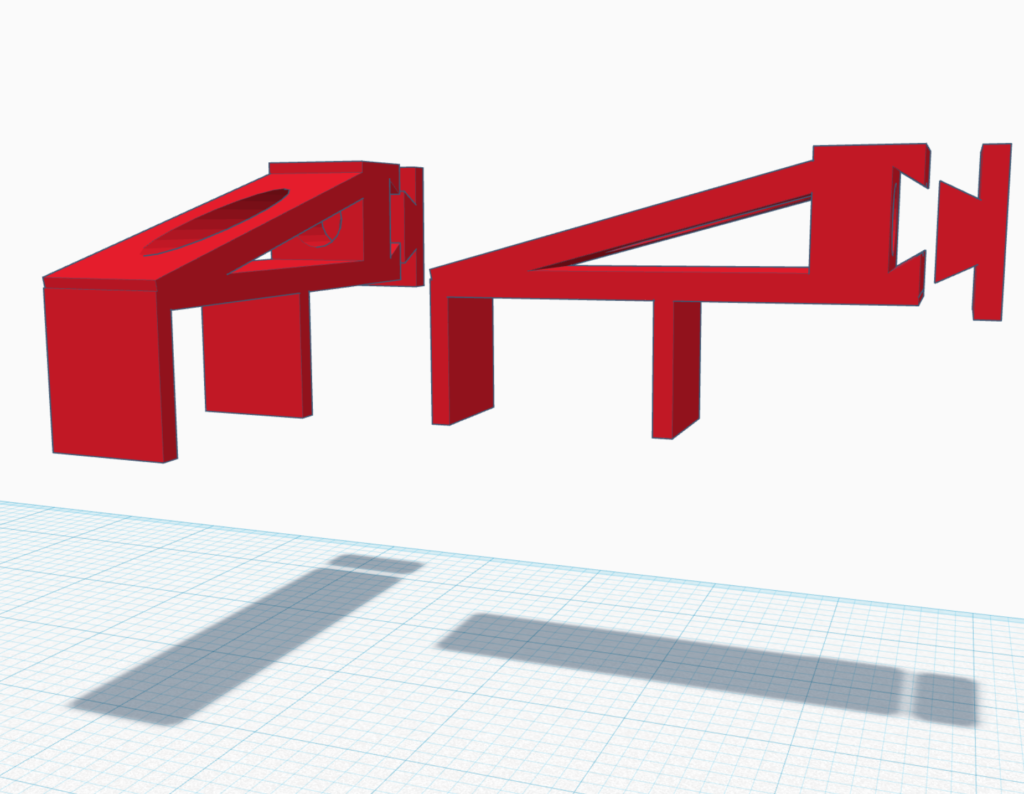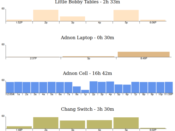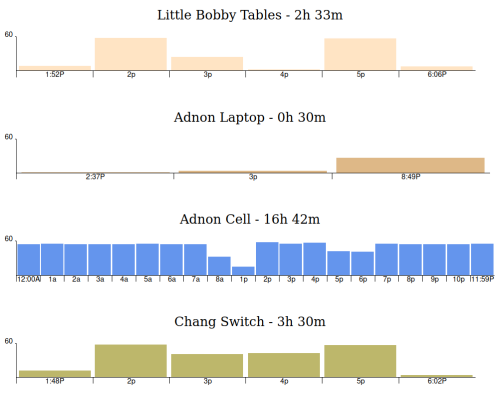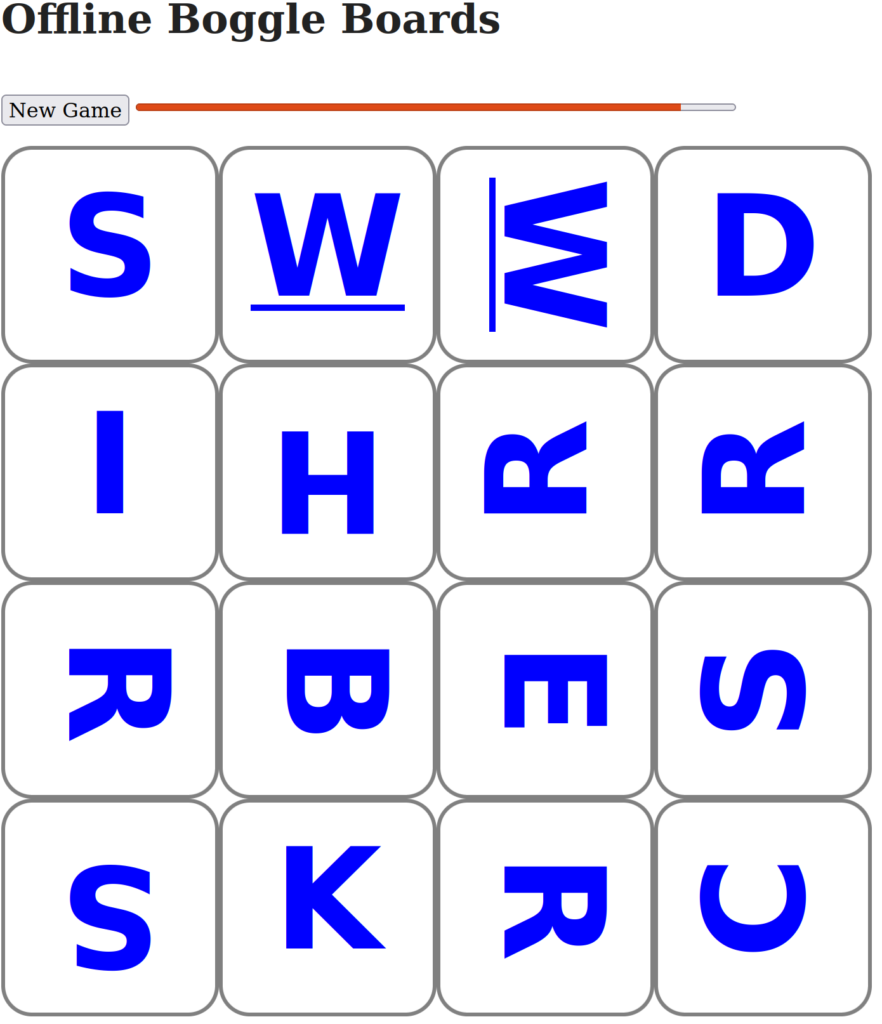4 minutes, 15 seconds
Intro
I’d been meaning to learn how to write an app using something more than CSV files, but less than MariaDB, to store files – I’m thinking SQLite of course! Then along came the desire to have a simple way to track when a computer was on a network as a proxy for kids’ daily screen time. After all, the network is the computer, right?
While there’s so very many ways to solve detecting if a computer is online (more on this later), I thought it’d be fun to write a simple app that could correlate multiple IPs to a single person, and then give a histogram of minutes per day per person. Given this is just a proxy for screen time, it’s fine if it doesn’t have alerting, password protection or even a way to prevent going over the allotted time per day. The goal will be for any interested parties to see how long a device has been on for the current day. It’s then up to the family to have a discussion about what it means to go over your daily allotment.
Ok, let’s do this! We have a requirement to track computers being online and to write and read the results to a SQLite DB. I’ve been groovin’ on learning Python, so let’s double down and use that. I did some Wikipedia exploring and read about Papa Legba, and thought it made a mighty fine sounding name. Finally, after some nudging from a friend, we’ll package it up in Docker so it’s easy to try out and host in an isolated container.
Ping FTW
The first step to using Legba, is to define a list of users and which IPs they’ll be on. Very likely the best way to do this is to either use static IPs on your LAN clients, or have your DHCP server set the same IPs per MAC every time.
Then you’ll create a conf.py file copied from the conf.example.py file and fill it out. Here we see Jon and Habib have one IP each, where as Mohamed has 2:
trackme = {
'Jon': ["192.168.1.82"],
'Habib': ["192.168.1.12"],
'Mohamed, ': ["192.168.1.240", "192.168.1.17"]
}
The code to track if a device is achieved via the subprocess module via a ping() function with just two lines that send a single ICMP packet:
# thanks https://stackoverflow.com/a/10402323
def ping(host):
""" Ping a host on the network. Returns boolean """
command = ["ping", "-c", "1", "-w1", host]
return subprocess.run(args=command, stdout=subprocess.DEVNULL, stderr=subprocess.DEVNULL).returncode == 0
Back in the main() function, we then read in config, loop over each person and try and ping() each of their IPs. If we see them online, we write to the DB via record(). It ended up, just as I’d hoped, that Python’s SQLite libraries are robust and it’s just 6 lines to insert a row:
sql = ''' INSERT INTO status(name,state,date) VALUES(?,?,?) '''
cur = sqlite.cursor()
activity = (name, state, datetime.now())
cur.execute(sql, activity)
sqlite.commit()
return cur.lastrowid
Just before the end of the loop we call probably the most complex function of the lot output_stats_html(). This function is responsible for reading the day’s active users, getting each users activity by hour, the total for the day and finally output static HTML as well as a static JSON file that will get called via AJAX so the stats will auto-refresh.
At the end of the loop we sleep for 60 seconds. In theory if you had hundreds (thousands?!) of IPs to track and they were on connections with >500ms latency, it would take way longer than 60 seconds. Legba will not scale to this level. It’s currently been comfortably tested with 5-10 devices on a LAN where each device has ~20ms of latency.
A histogram is worth a 1000 words
After you’ve done a bit of a git clone with a lil pip3 install and fleshed out your own config.py and done a little systemd love, you’ll have some sweet sweet histograms! (Some keen eyed readers may note this histogram looks familiar ;)
It’s interesting to note that mobile devices, as seen withe “Adnon Cell”, are effectively on all the time. In this sense, Legba is not much use to track a cell phone. Meanwhile, Bobby Table’s desktop, Adnon’s Laptop and Chang’s Nintendo Switch all work as expected (NB – I didn’t actually test with a Switch).
Existing Solutions
I’ve been running this for solution for just about 4 months now. It’s been a great way for our family to have an open discussion about what it means to spend too much time on the computer and it’s been rock solid. Checking ls and select count(*) from status; I see my DB is 23MB and has 487,069 rows.
Given the simplicity of this app, could this DB and rows be easily stored and retrieved elsewhere? When I wrote the app, I didn’t care – I just wanted to write it for the fun of writing it! However, I was listening to episode 171 of Late Night Linux and they mentioned how utilitarian Telegraf is. It struck me that, indeed, if you had a Telegraf, InfluxDB and Grafana (aka “the TIG stack”) already set up, it would be pretty trivial to capture these same stats. I would do this by setting up a centralized instance of Telegraf and either use the built in Ping plugin, or possibly the more extensible [[inputs.exec]] input type. With the latter, you could even re-use parts of Legba to pretty trivially input the data to InfluxDB. Then, it would be equally trivial, to slice up the ping counts per hour, per user and have a slick dashboard. Just food for thought!
Otherwise, I hope some else than me gives Legba a try!