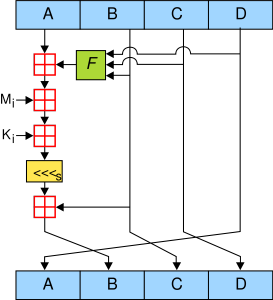2 minutes, 38 seconds
Intro
At work I’ve been doing a lot of Docker based projects. I ended up writing a neat little Bash utility which I then recently extended into what I’m calling DockStat. It shows running containers and their related resources. You could use it if you’re repeatedly upping, downing and destroying docker containers over and over like I was. Or maybe you just want a nice little dashboard to see what’s running on your server?

However, if you have more than say a dozen active containers, this script might not scale nicely (oh, perhaps a monitor in portrait mode might fix this? ;)
Being the good little open source nerd that I am, this is of course available for download with a permissive license in the hopes that some one will find it useful or possibly even offer a PR with some improvements to my nascent Bash coding skills.
Background
With countless primers on how to use Docker out there, I won’t get into what the commands all mean, but the impetus for this script was repeatedly running docker ps to show a list of the active containers. A bit later I remembered you could run endless Bash loops with a one-liner which made the process a bit nicer as it auto-refreshed:
while true; do clear;date;docker ps;sleep 5; doneA bit after that I stumbled upon the glorious watch command! Wow – just when you think that that you know and OS, they come and show you that there’s this awesome command they’ve been hiding from you all these years. Thanks Linux!
watch greatly improved on my Bash one-liner as it was an even short one-liner, could trivially be configured to refresh at what ever frequency you wanted and show a header or not. The icing on the cake was that prevents the flash of a redraw upon refresh:
watch -t -n 1 docker psAbout now I got more cozy with the --format feature built into most Docker command line calls. This was handy because I could reduce the number of fields shown in docker ps that I wasn’t interested in. Here’s maybe the simplest of them which shows JUST the container name and if how long the it has been running:
docker ps --format='{{.Names}} {{.Status}}'Research continued on how to architect the helper script. I had need to show different data than docker ps had to offer. I branched out into docker inspect as well as finding other Dockeristas one-liners that I shamelessly co-opted (I’d be honored if anyone did the same of my work!!). This allowed me to joined ps and inspect like as seen with this fave that shows all the running containers’ and their internal IPs:
docker ps --format='{{.Names}}'|xargs docker inspect --format='{{.Name}} - {{range .NetworkSettings.Networks}}{{.IPAddress}}{{end}}'I was ready to assemble all the docker Data dukets I’d gathered into a nice CLI dashboard so our app developers could see the status of our containers booting. Finding a solution for this enabled both the the helper script to spring forth and simultaneously created the nascent DockStat. This was a Bash utility that was both easy to use, automates flash-less refreshes and introduced basic terminal layout functionality with a near zero learning curve (assuming you know Bash): Bash Simple Curses
Thanks
Thanks to James and Russ for reviewing my code and an early draft of this post. I’ve been trying to improve both my posts and code and this won’t happen without folks kind donation of their time and input!

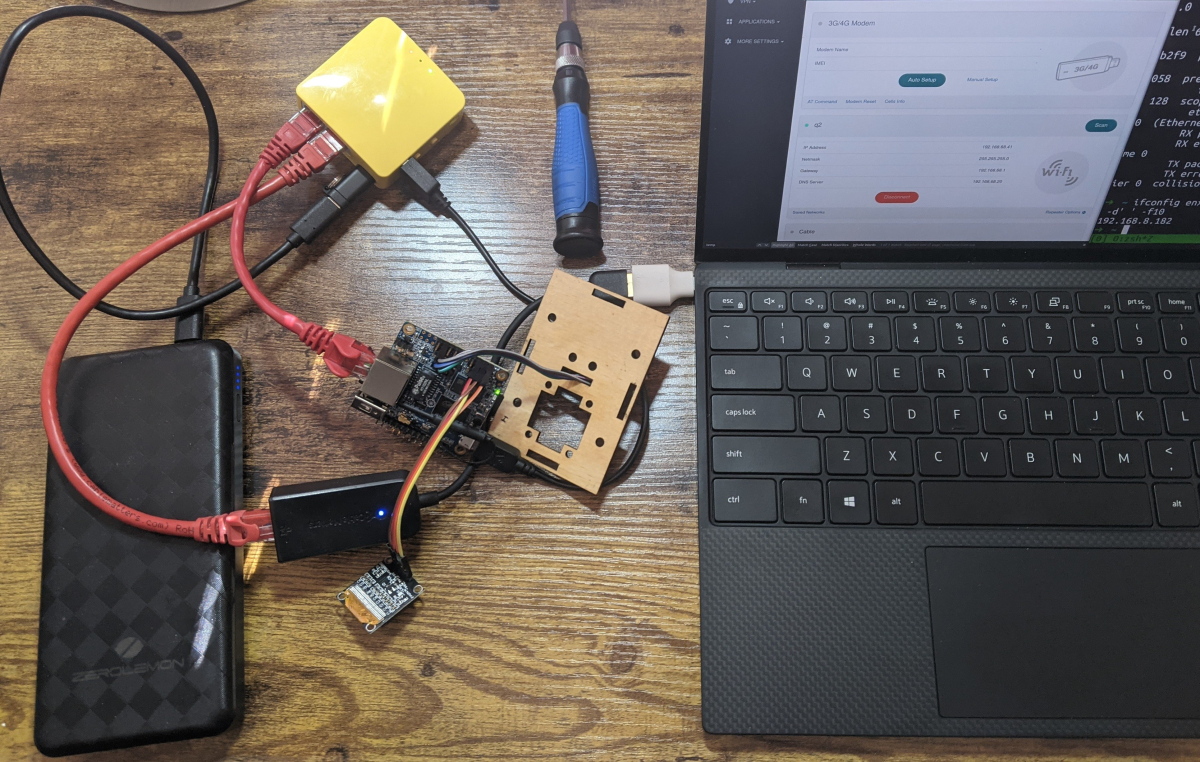

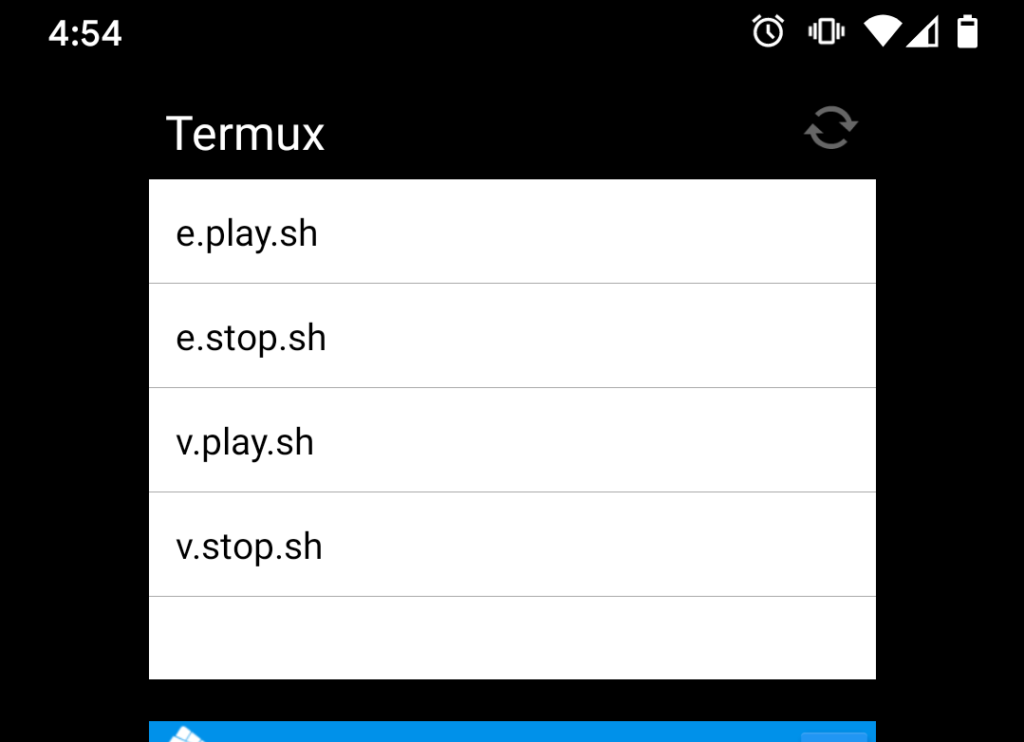
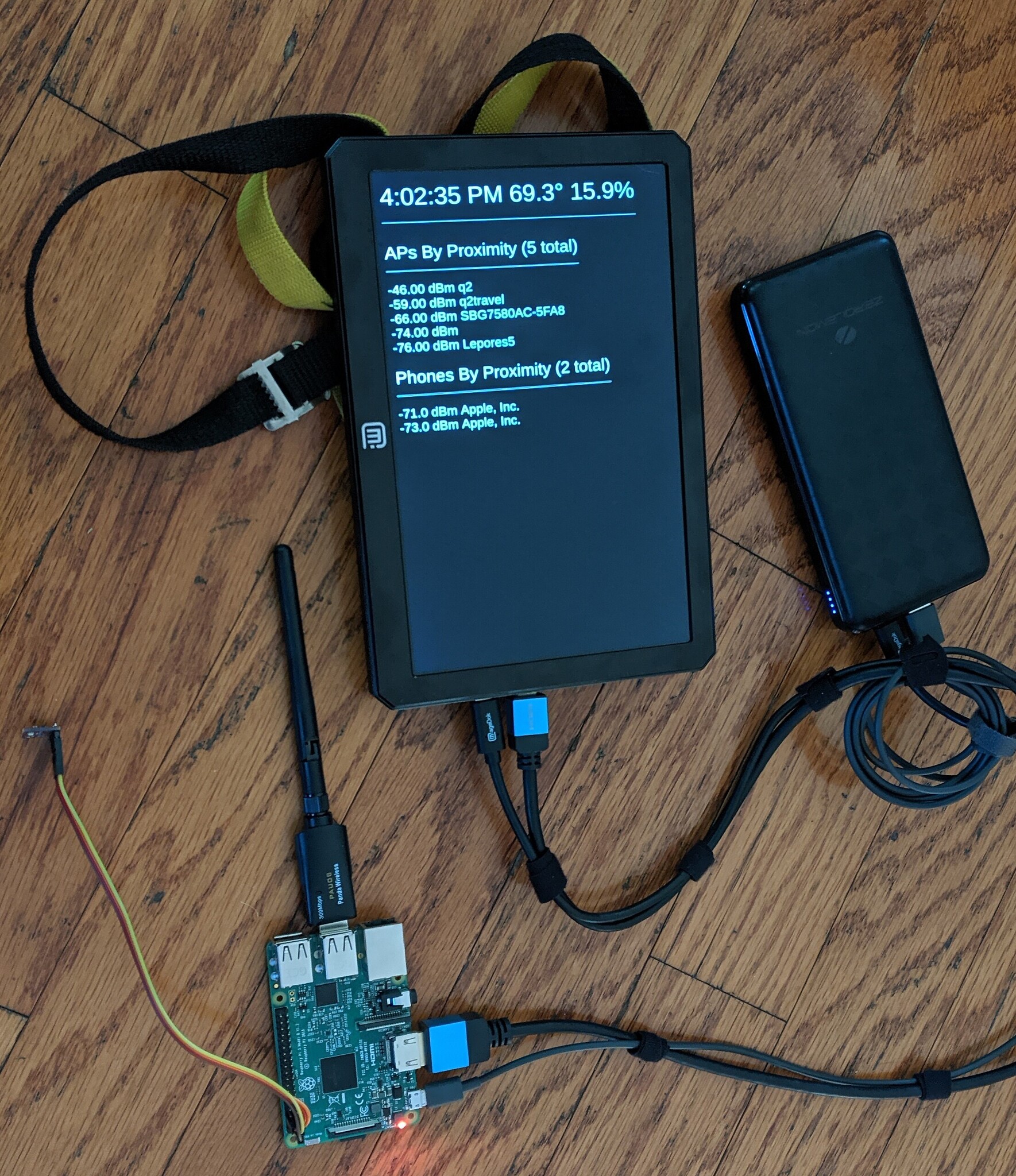




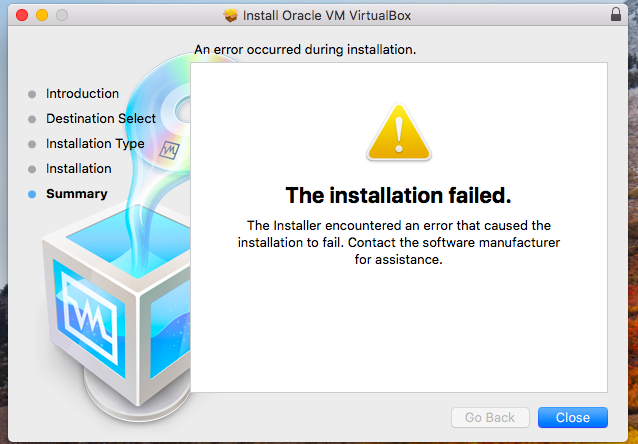
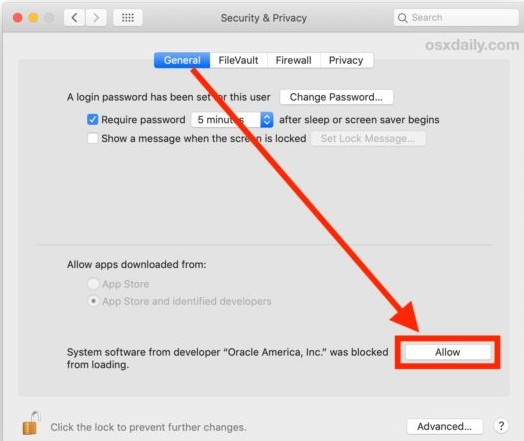




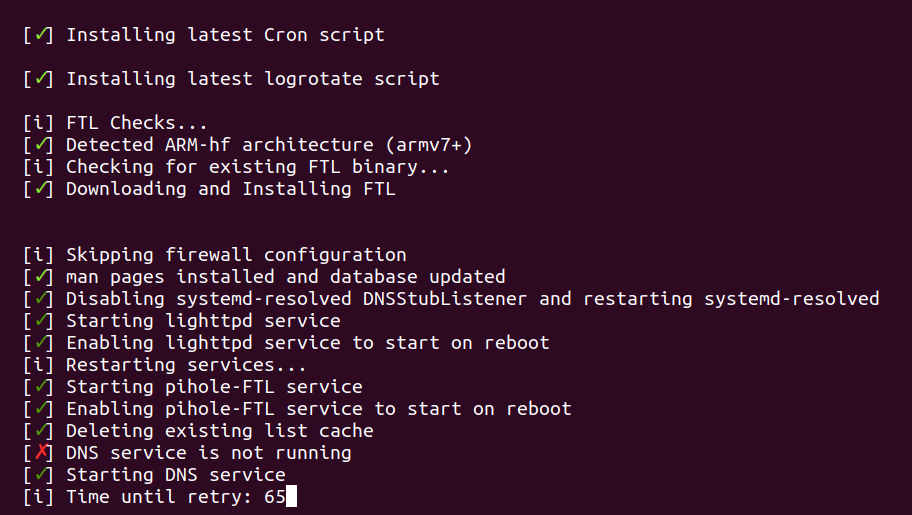
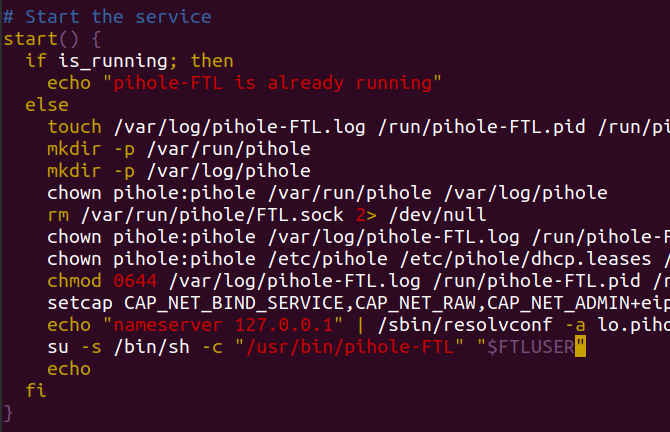
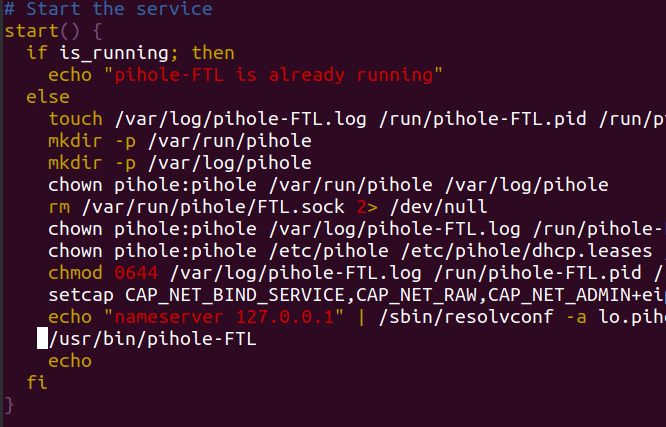


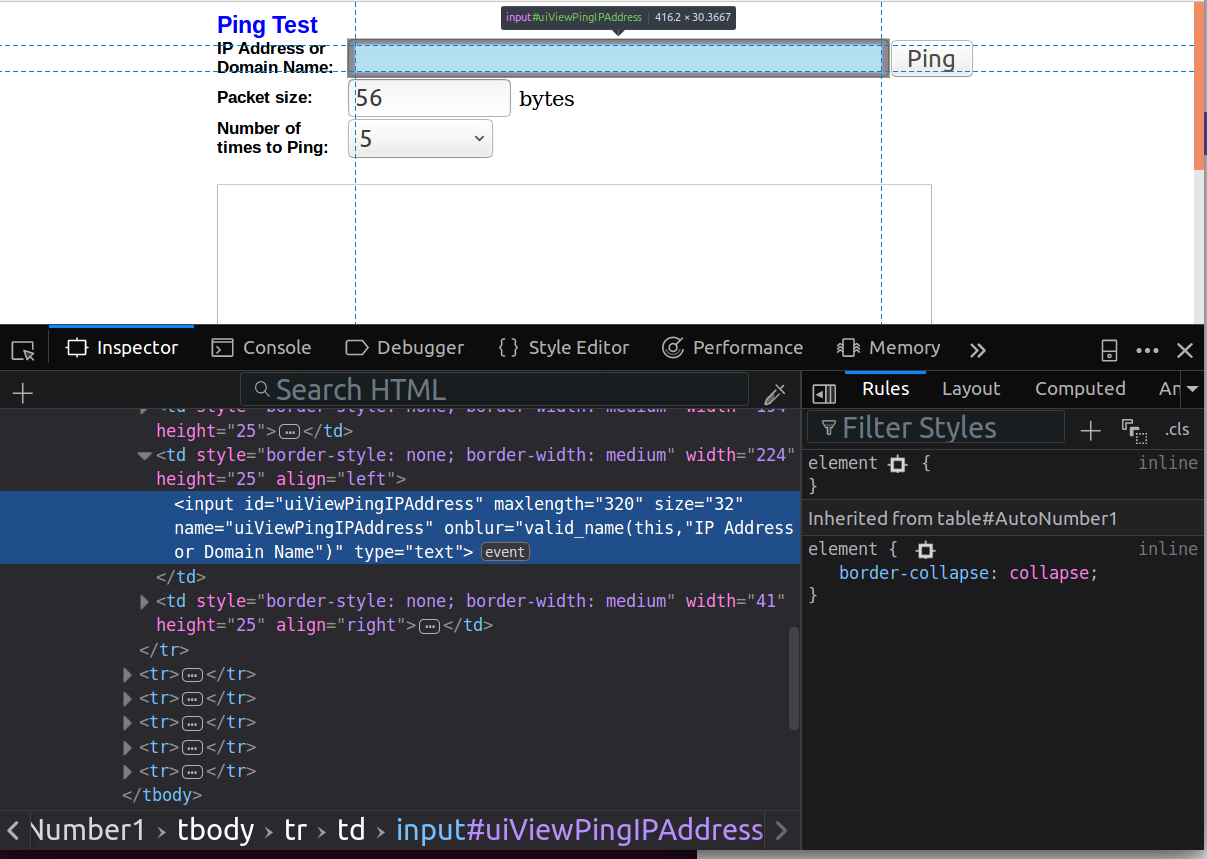
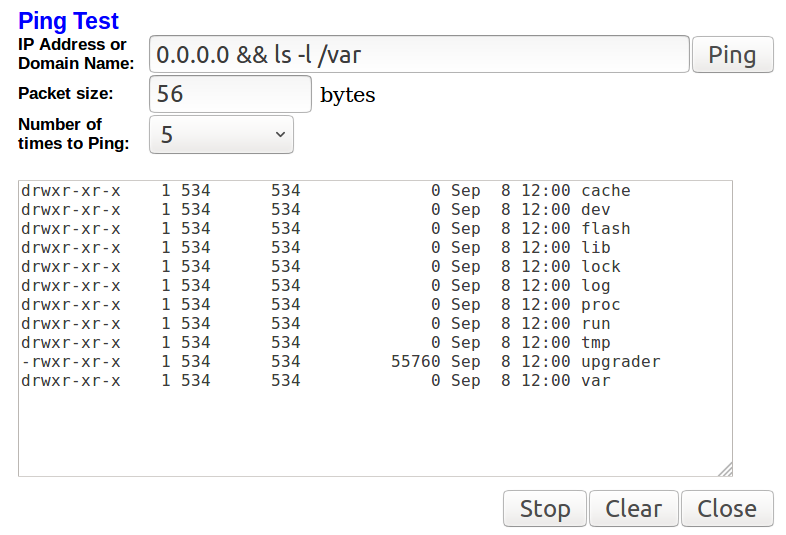



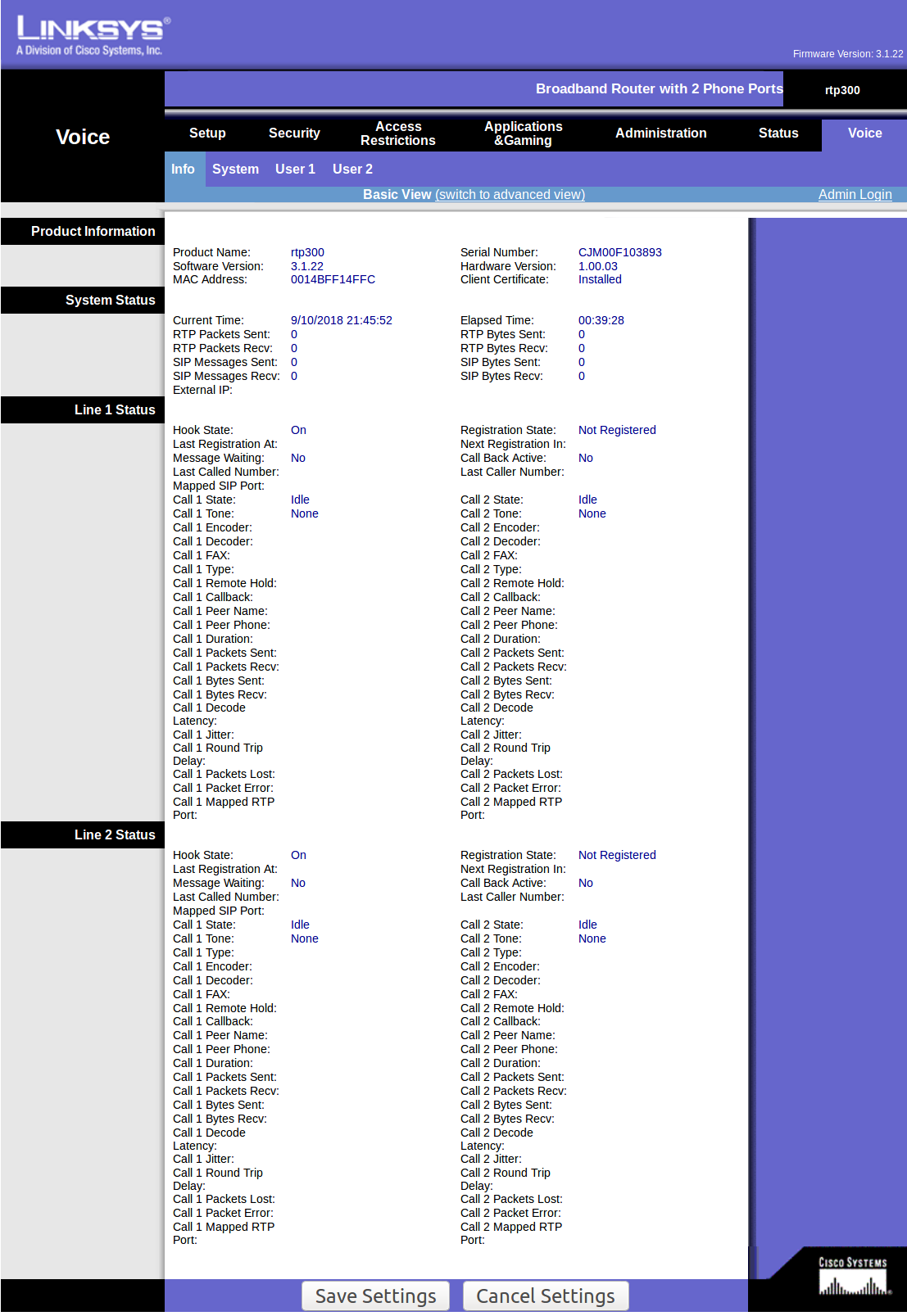
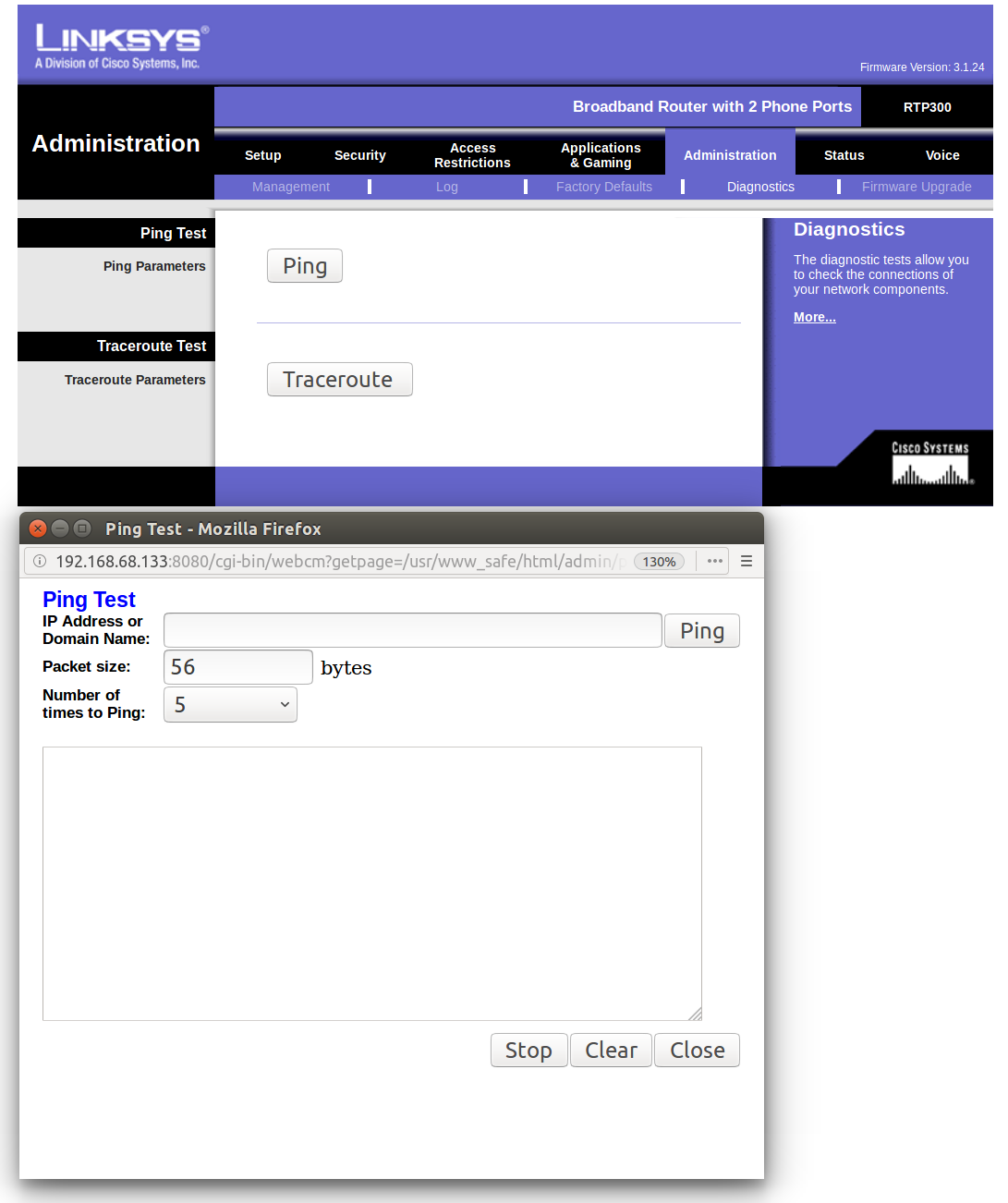


 Let’s get this out of the way upfront: the most recent installation of the Star Trek reboot, “Beyond”, was exactly what I’d hoped it would be. It was an action packed, summer fun movie. It did not exceed, but definitely met my expectations.
Let’s get this out of the way upfront: the most recent installation of the Star Trek reboot, “Beyond”, was exactly what I’d hoped it would be. It was an action packed, summer fun movie. It did not exceed, but definitely met my expectations. In the end of the move (yes, like I said, spoilers) the Enterprise crew is rocking the
In the end of the move (yes, like I said, spoilers) the Enterprise crew is rocking the